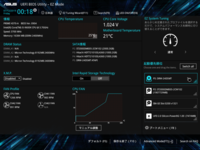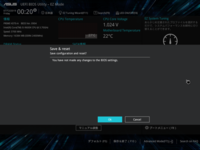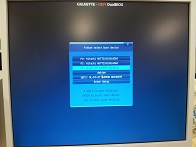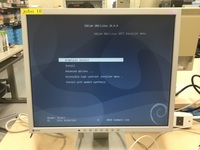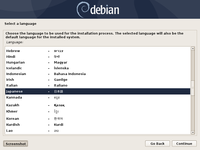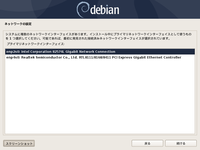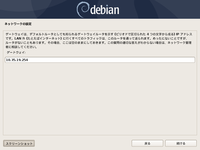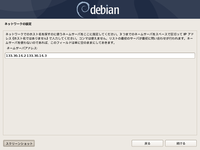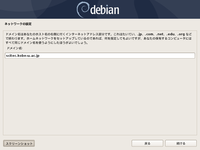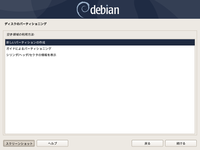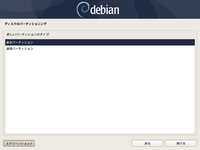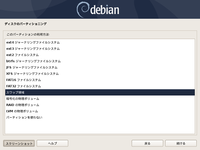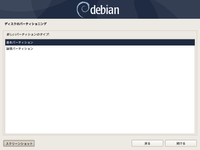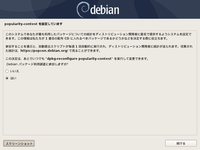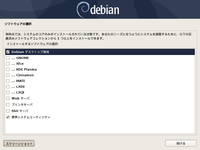Debian GNU/Linux 10.0(buster) のインストール
ハードウェア構成と使用する OS
ハードウェア構成は以下の通り(実験機によっては多少異なる場合があります)
- Mother Board:
- ASUS PRIME H370-A
- CPU:
- Intel Core i5-9600K
- Memory:
- CFD W4U2400CM-8G
- HDD:
- Seagate ST2000DM005
- Optical Drive:
- ASUS DRW-24D5MT
- GPU:
- NVIDIA GeForce GTX 1050
- NIC:
- Intel Gigabit EXPI9301CT
- 電源:
- Corsair CX650M
- 筐体:
- Owltech OWL-611SLT/N
使用する OS は Debian GNU/Linux です. 2019/07/12 時点での安定バージョンである buster (バージョン 10.0) を用います.
インストールメディアの作成
www.jp.debian.org にて提供されている公式 installer を使用する.
isoimage を download してきた後に, 適当なソフトを使用して CD, もしくは DVD に焼いておく. (今回は焼いた DVD がケースの中に入れてある)
以下では, 画像リンクは拡大表示される(要JavaScript). 拡大表示された画像を閉じる場合は x を押す, もしくはマウスで 「CLOSE」をクリックすること.
BIOS 設定
joho07, 08, 16-22 以外は, こちらの作業を行う.
UEFI 設定
joho07, 08, 16-22 は, こちらの作業を行う.
PC が起動したら [F12] キーを押し, UEFI / BIOS を呼び出す. UEFI / BIOS の起動画面は必ずしもはっきりと表示されないため (一瞬しか表示されないため), 起動が始まったと思った時に [F12] キーを連打すると良い (~1 押し/秒程度で良い). UEFI / BIOS を起動できると左のような画面が表示される.
インストール手順
以下, インストール手順を記す. 各情報実験機固有の情報に修正すべき部分もあるので適宜読み替えること.
インストーラ起動
DVD が読み込まれ, インストーラが起動すると 左の画面が表われる.
Graphical install Install Advanced options ... Accessible high contrast installer menu .. Install with speech synthesis
ここでは, 「Graphical install」を選択する.
Select a language
場所の選択
キーボードの設定
ネットワークの設定 -プライマリネットワークインターフェイス-
ネットワークの設定 -手動で設定-
IP アドレス
ネットマスク
ゲートウェイ
ネームサーバアドレス
ネットワークの設定 -ホスト名-
ネットワークの設定 -ドメイン名-
ユーザーとパスワードのセットアップ -root のパスワード-
ユーザーとパスワードのセットアップ -新しいユーザの本名-
ユーザーとパスワードのセットアップ -新しいアカウントのユーザ名-
ユーザとパスワードのセットアップ -新しいアカウントのパスワード-
ディスクのパーティショニング -パーティショニング方法-
ディスクのパーティショニング -ハードディスクの選択-
ディスクのパーティショニング -パーティションテーブルの作成-
ディスクのパーティショニング -領域の選択-
ディスクのパーティショニング -スワップ領域の作成(1)-
ディスクのパーティショニング -スワップ領域の作成(2)-
ディスクのパーティショニング -スワップ領域の作成(3)-
ディスクのパーティショニング -スワップ領域の作成(4)-
ディスクのパーティショニング -スワップ領域の作成(5)-
ディスクのパーティショニング -スワップ領域の作成(6)-
ディスクのパーティショニング -スワップ領域の作成(7)-
ディスクのパーティショニング -EFI システムパーティションの作成(1)-
joho07, 08, 16-22 のみ, この作業を行うこと.
ディスクのパーティショニング -EFI システムパーティションの作成(2)-
joho07, 08, 16-22 のみ, この作業を行うこと.
ディスクのパーティショニング -EFI システムパーティションの作成(3)-
joho07, 08, 16-22 のみ, この作業を行うこと.
ディスクのパーティショニング -EFI システムパーティションの作成(4)-
joho07, 08, 16-22 のみ, この作業を行うこと.
ディスクのパーティショニング -EFI システムパーティションの作成(5)-
joho07, 08, 16-22 のみ, この作業を行うこと.
ディスクのパーティショニング - / 領域の作成(1)-
ディスクのパーティショニング - / 領域の作成(2)-
ディスクのパーティショニング - / 領域の作成(3)-
ディスクのパーティショニング - / 領域の作成(4)-
ディスクのパーティショニング - / 領域の作成(5)-
利用方法が「ext4 ジャーナリングファイルシステム」であることを確認し (違う場合には変更して), 「起動フラグ」をオンにして (ダブルクリック, もしくは選択して「続ける」)(joho7, joho8 はオフ), 「パーティションのセットアップを終了」を選択し, 「続ける」
ディスクのパーティショニング -パーティショニング終了-
ディスクのパーティショニング -ディスクへの書き込み-
パッケージマネージャの設定 -インストール CD または DVD の検査-
パッケージマネージャの設定 -国・地域の選択-
パッケージマネージャの設定 -Debian アーカイブミラーの選択-
パッケージマネージャの設定 -プロキシの設定-
popularity-contest の設定
ソフトウェアの選択
ハードディスクへの GRUB ブートローダのインストール(1)
ハードディスクへの GRUB ブートローダのインストール(2)
インストール完了
Debian GNU/Linux 10.0(buster) の設定 へ, 進む.